
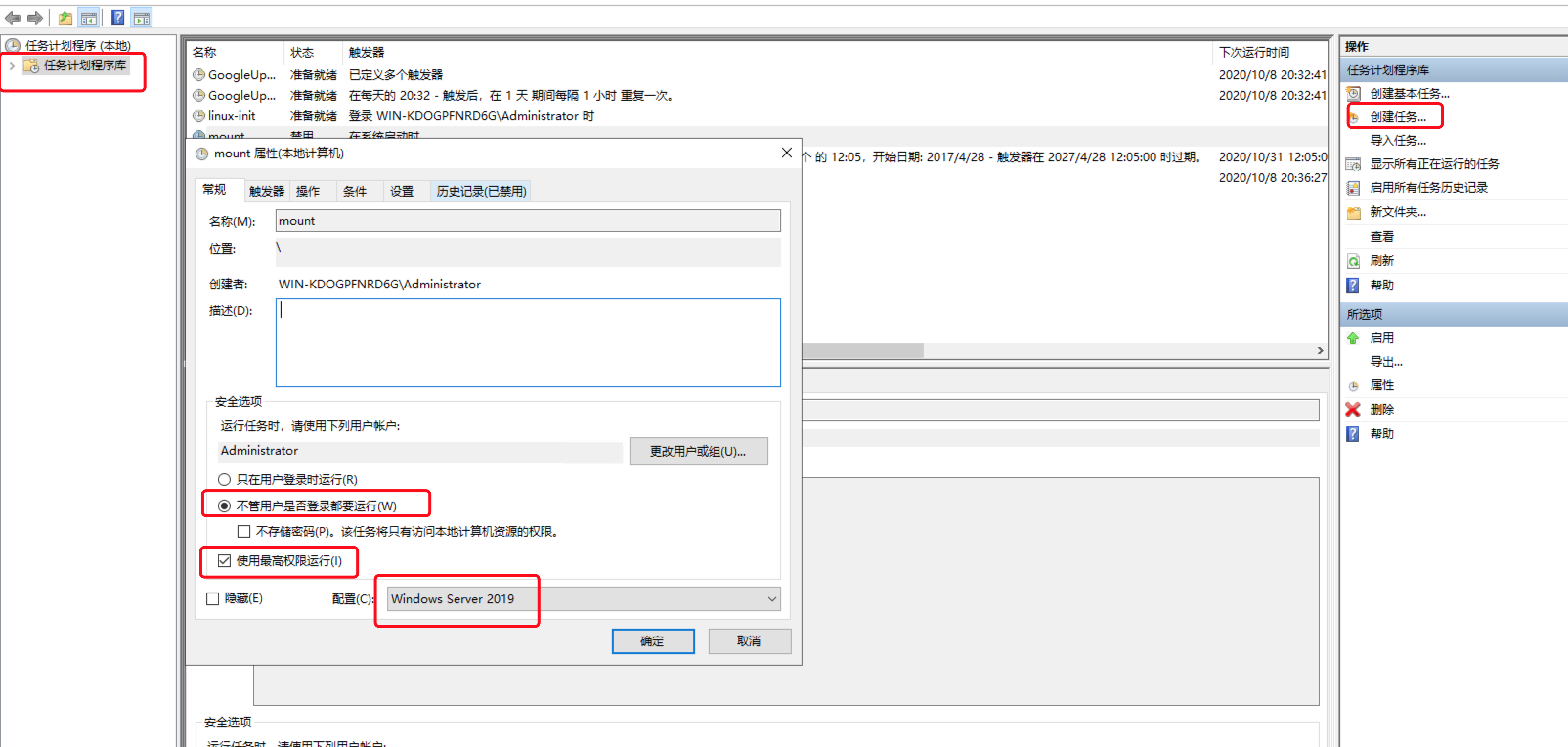
This will display the available block devices and their partitions. Once attached, the partition can be listed by running the following command inside WSL 2: lsblk (In the case of our example, the is \\.\PHYSICALDRIVE*. This will make the disk available in WSL 2. List and select the partitions to mount in WSL 2 - Once the disk is identified, run: wsl -mount -bare The disks paths are listed after 'DeviceID', usually in the \\.\PHYSICALDRIVE* format. If you have a disk that you aren't sure what file format it is in, or what partitions it has, you can follow the steps below to mount it. Mount the disk - Using PowerShell, you can mount the disk using the Disk path discovered above, run: wsl -mount Usually under the \\.\PHYSICALDRIVE* format. The disks paths are available under the 'DeviceID' columns. Identify the disk - To list the available disks in Windows, run: GET-WMIOBJECT -query "SELECT * from Win32_DiskDrive" In this simplest case, if you have a disk that doesn't have any partitions, you can mount it directly using the wsl -mount command.
MOUNT XFS WINDOWS WINDOWS
You can join the Windows Insiders Program to get the latest preview builds. You will need to be on Windows 11 Build 22000 or higher to access this feature. You can't mount the Windows installation disk.

wsl -mount always attaches the entire disk even if only a partition is requested. The WSL 2 mount command does not support mounting a disk (or partitions that belong to the disk) that is currently in use. Administrator access is required to attach a disk to WSL 2.


 0 kommentar(er)
0 kommentar(er)
